추천
요즘 대부분 드랍박스나 구글 드라이브, 네이버 드라이브 등 클라우드 서비스 한 두개는 사용하실 거 같습니다. 데이터를 단지 저장하는 거 외에도 컴퓨터에 저장한 자료를 백업하기 위한 용도로도 많이 사용하고 계십니다. 데이터 백업을 중요시 하는 분들은 2중, 3중 백업을 하시더라구요.

그래서 클라우드의 자료도 2중, 3중으로 백업하는 방법, 클라우드에 올린 자료를 그대로 또 다른 클라우드에 백업하는 방법은 없을까? 해서 찾아보게 되었습니다.
굳이 그럴 필요가 있을까 하는 분도 계시겠지만, 저 같은 경우에는 구글 포토에서 사진을 관리하는 데, 올려놓은 사진을 다시 다운로드 받거나 할 때 구글 포토에서는 파일 관리 형식이 아니라 앨범 형식이라 사진 썸네일을 선택하고 다운 받고 하는 등 '묘하게' 불편한 점이 있어서, 윈도우 탐색기에서 손쉽게 여러 파일을 선택하고 다운 받을 방법이 없을까 하고 찾던 중 저에게 딱 맞는 사이트를 찾게 되었습니다.
제가 찾은 사이트인 Multcloud(멀티클라우드) 서비스를 소개합니다.
소개
사이트: www.multcloud.com
*멀티클라우드: IT 업계에서 멀티클라우드는 여러 클라우드 컴퓨팅 및 스토리지 서비스를 사용하는 것을 칭하는 것 같은데, 이 사이트에서 제공하는 서비스는 그와는 다른 단지 여러 클라우드 서비스를 연결한다고 생각하면 됩니다. 그리고 흔히들 헷갈리시는 데, Multi 가 아니라, i가 빠진, MULT클라우드입니다.
기능
멀티클라우드에서는 3가지 기능을 메인으로 제공합니다.
1. Cloud transfer
클라우드 서비스에 올려 둔 파일을 다른 클라우드 서비스, FTP, WebDav 등으로 옮기는 기능입니다.
2. Cloud sync
제가 주로 사용하는 기능입니다.
한 곳의 클라우드 서비스에 파일을 올려두면, 제가 미리 설정해둔 방식에 따라 다른 클라우드 서비스로 자동으로 백업하는 기능입니다.
3. Cloud explorer
다양한 클라우드 서비스를 등록, 연결 해두면, 멀티클라우드 사이트에서 한 번에 모든 클라우드 서비스에 접속해서 파일을 보고 관리할 수 있는 기능입니다.
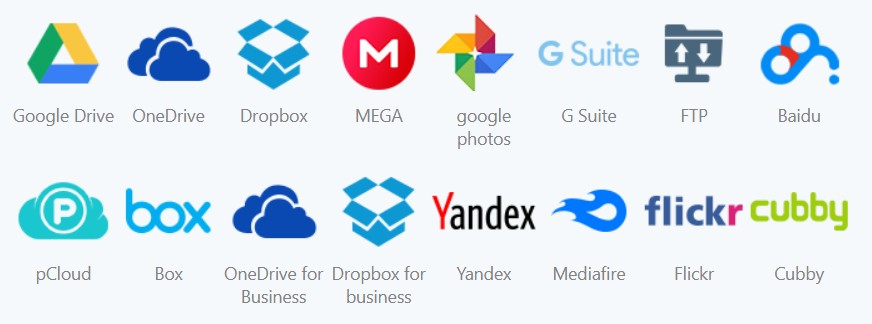
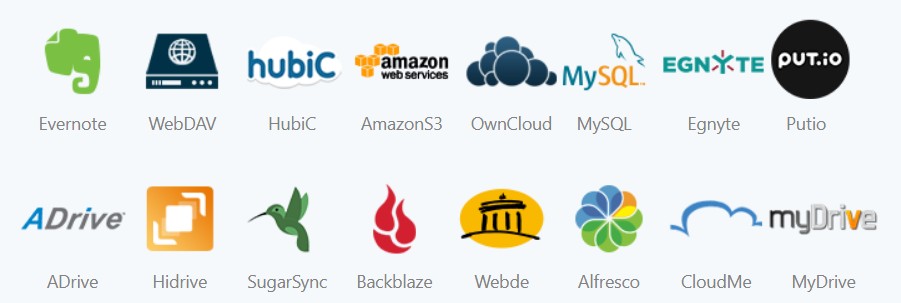
멀티클라우드가 지원하는 클라우딩 서비스 등을 확인할 수 있는데, 다행히 제가 사용하는 대부분의 서비스를 지원하고 있어서 만족스럽습니다.
자세한 기능은 아래 멀티클라우드 홈페이지에서도 확인할 수 있습니다.
기능 소개: www.multcloud.com/product
가격
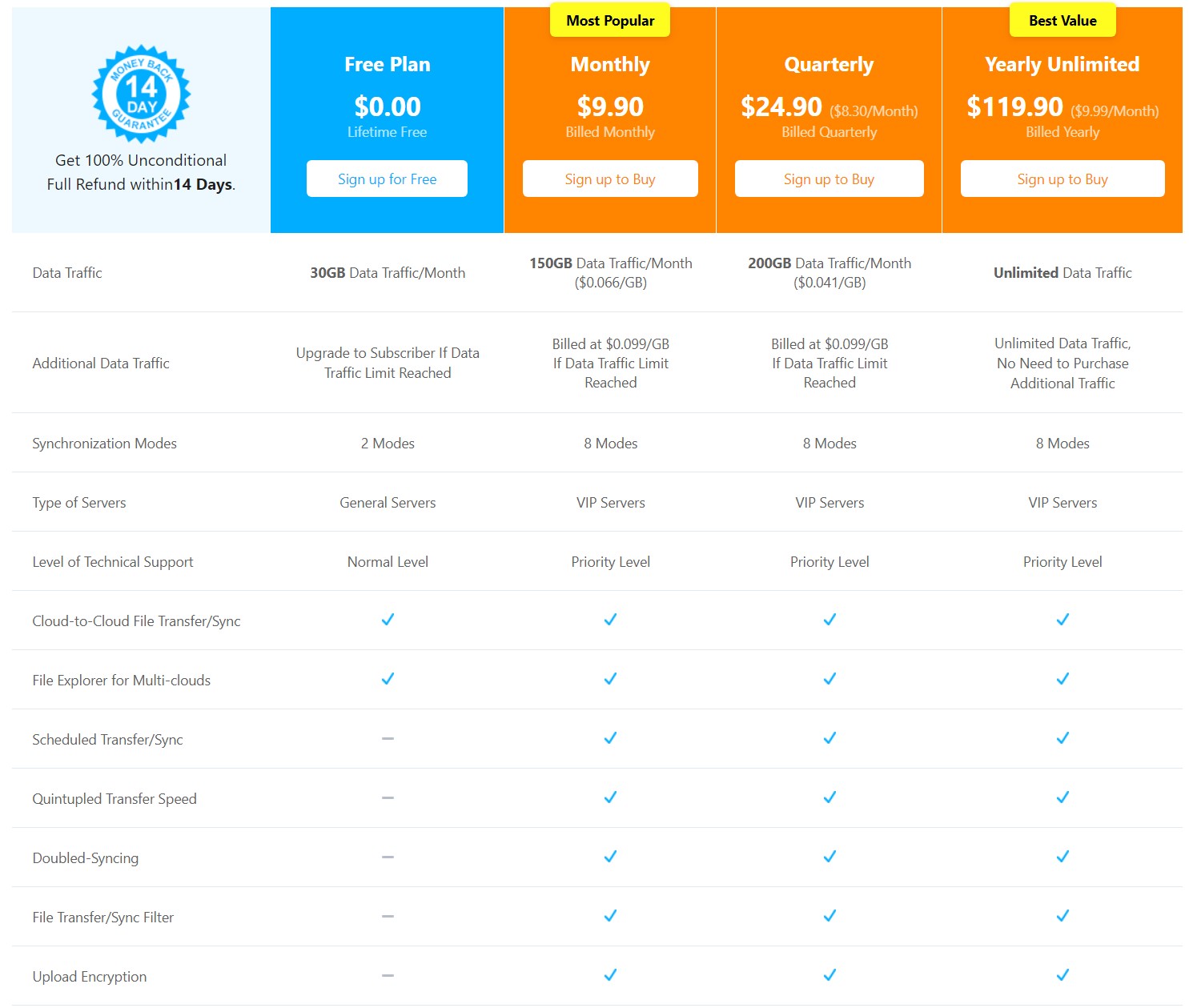
위에 가격표에서 볼 수 있듯이 가입만 하고 무료 버전으로 사용하더라도 나름 어느 정도는 사용할 수 있습니다.
하지만, 당연하겠지만 서로 연결하고자 하는 클라우딩 서비스를 많이 사용하시거나 다양한 기능을 필요로 하신다면, 아무래도 유료로 가입하실 수 밖에 없는 구조입니다. 다행히 저는 무료로 사용해도 필요한 기능은 전부 지원되기에 아직은 무료 버전으로 사용하고 있습니다.
유료버전은 한 달에 백업이나 싱크할 수 있는 데이터 크기도 훨씬 크고, 싱크도 두 방향으로 지원하는 등 다양한 기능을 지원하고 있어서 꼭 필요하신 분들에게는 고려할 수 있는 서비스라 생각합니다.
사용

사이트에 가입 후 로그인 하면 흔히 보는 윈도우 탐색기와 같은 모습의 창을 볼 수 있습니다. 왼쪽에는 등록해놓은 클라우드 서비스 목록이 보이고, 오른쪽에는 해당 클라우드 안의 파일이 보입니다.
클라우드 서비스 등록은 상단의 맨 우측 Add clouds를 클릭하면 쉽게 등록할 수 있습니다.

Cloud Transfer 를 클릭하면 클라우드 안의 파일을 다른 클라우드로 옮기는 설정을 할 수 있습니다. 사용 방법은 위에 보이듯이 원래 파일이 저장된 클라우드를 먼저 선택하고, 파일을 옮길 클라우드 안의 경로를 선택하면 파일을 옮길 수 있습니다.

Cloud sync는 제가 주로 사용하는 싱크 기능입니다. 이 기능은 앞의 트랜스터와는 달리 파일을 양 쪽 클라우드에 동일하게 백업할 수 있습니다. 그리고 정말 중요한 기능인 싱크 예약 기능을 설정할 수 있습니다. 왼쪽 하단에 'Schedule'을 클릭하면 아래와 같은 창이 뜹니다.
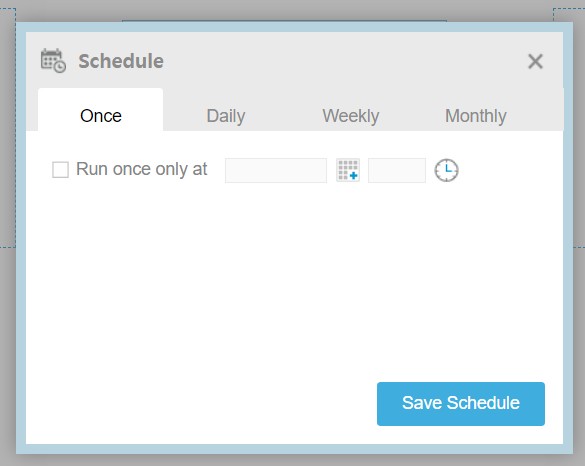
이 창에서 싱크를 매일 할 건지, 매주 할 건지, 한 번만 할건지 등 선택해서 저장하면, 내가 설정한 기간에 맞추어서 자동으로 Multicloud가 한 쪽의 클라우드에 새로운 파일이 있는 지 확인하고, 새 파일을 다른 클라우드로 백업해줍니다.

저 같은 경우는 매일 확인해서 백업하는 걸 선택했는 데, 매일 제가 설정한 시간에 싱크 작업을 하고 그 결과도 메일로 위와 같이 알려줍니다.
손쉽게 데이터를 2중, 3중으로 백업할 방법을 찾거나, 저처럼 구글 포토에 올리는 사진을 윈도우 탐색기에서 파일 관리하듯 손쉽게 관리하고자 하는 분들에게는 이만한 서비스가 없을 것 같습니다.
'IT & 전자기기 > 앱 & 서비스' 카테고리의 다른 글
| [맥/윈도우] Webcatalog - 손쉽게 웹앱/웹페이지를 데스크탑 앱으로 만드는 방법 (0) | 2022.04.18 |
|---|---|
| [윈도우] QTTaBar - 윈도우 파일 탐색기에 크롬처럼 탭 기능을 넣어보자 (0) | 2022.03.26 |
| [iOS] 어도비(adobe)의 보이스(Voice) - 아이디어를 멋지게 (0) | 2014.05.16 |
| [iOS] Groove 2 - 더 이상 번거롭게 재생 목록 만들지 마세요! (1) | 2012.04.30 |
| [iTuens] 아이튠즈 U 소개 - 지식에 목마른 분들을 위한 무료 강의 모음 (0) | 2011.05.24 |



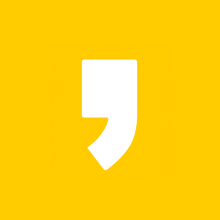




최근댓글